Resuming a session
Overview
Teaching: 10 min
Exercises: 15 minQuestions
How do I pick up where I left off?
Objectives
Learning how to load a session
Moving your session to another machine
Resuming a session
Assuming that you were brave/foolhardy enough to Save State and quit Paraview, we will now reload the saved session. After starting Paraview, find the Load State item in the File menu - it’s just above the Save State item. This will give you the load state dialogue window: navigate to where the state was saved, and select the state file you want to load, then clock Ok. In this case, the state file is at Desktop/acenet-paraview-examples/workforlater.pvsm.
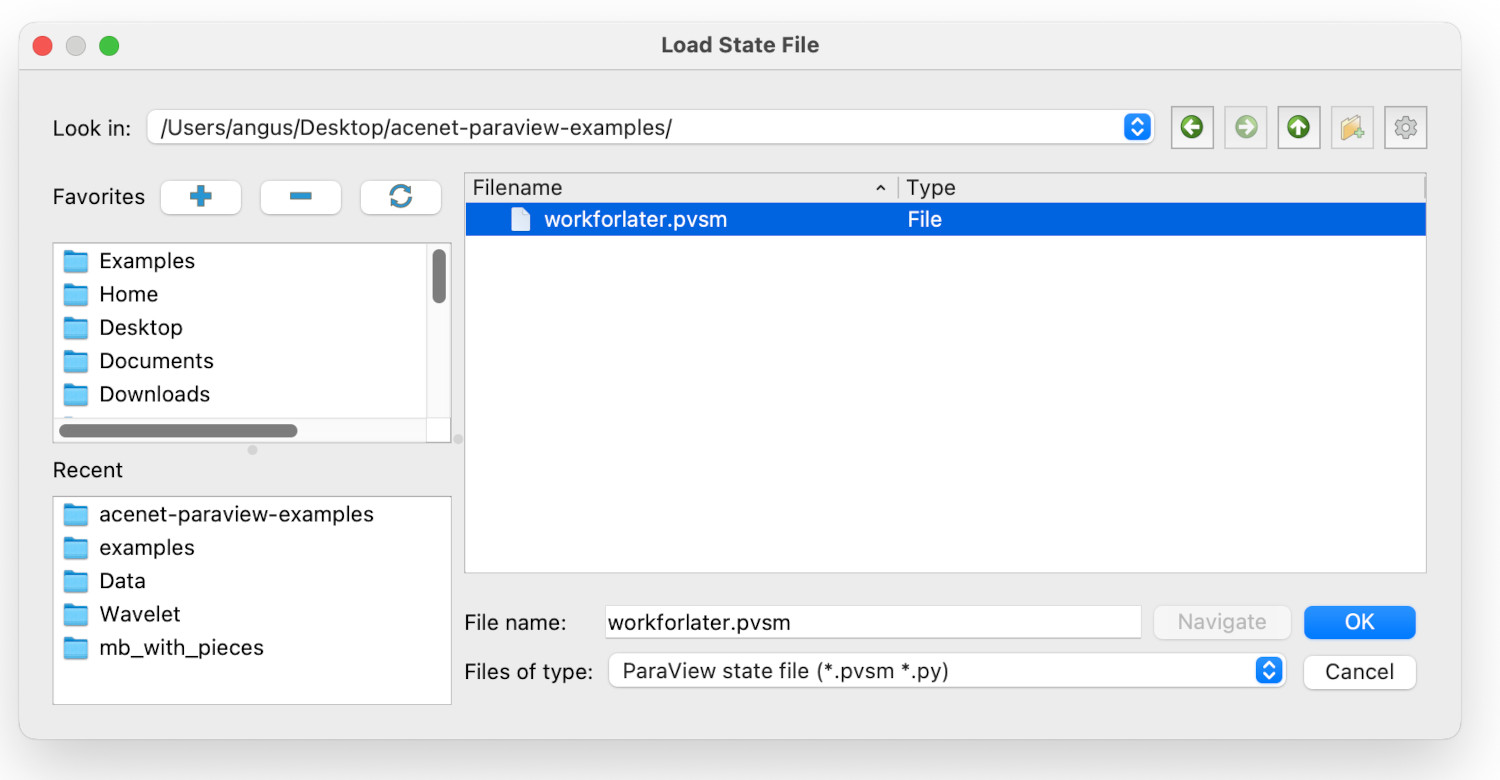
This will give a second dialogue, named Load State Options. We will return to this later, but we can ignore it for now, as just click on Ok.
You should now have the original session, which you saved earlier.
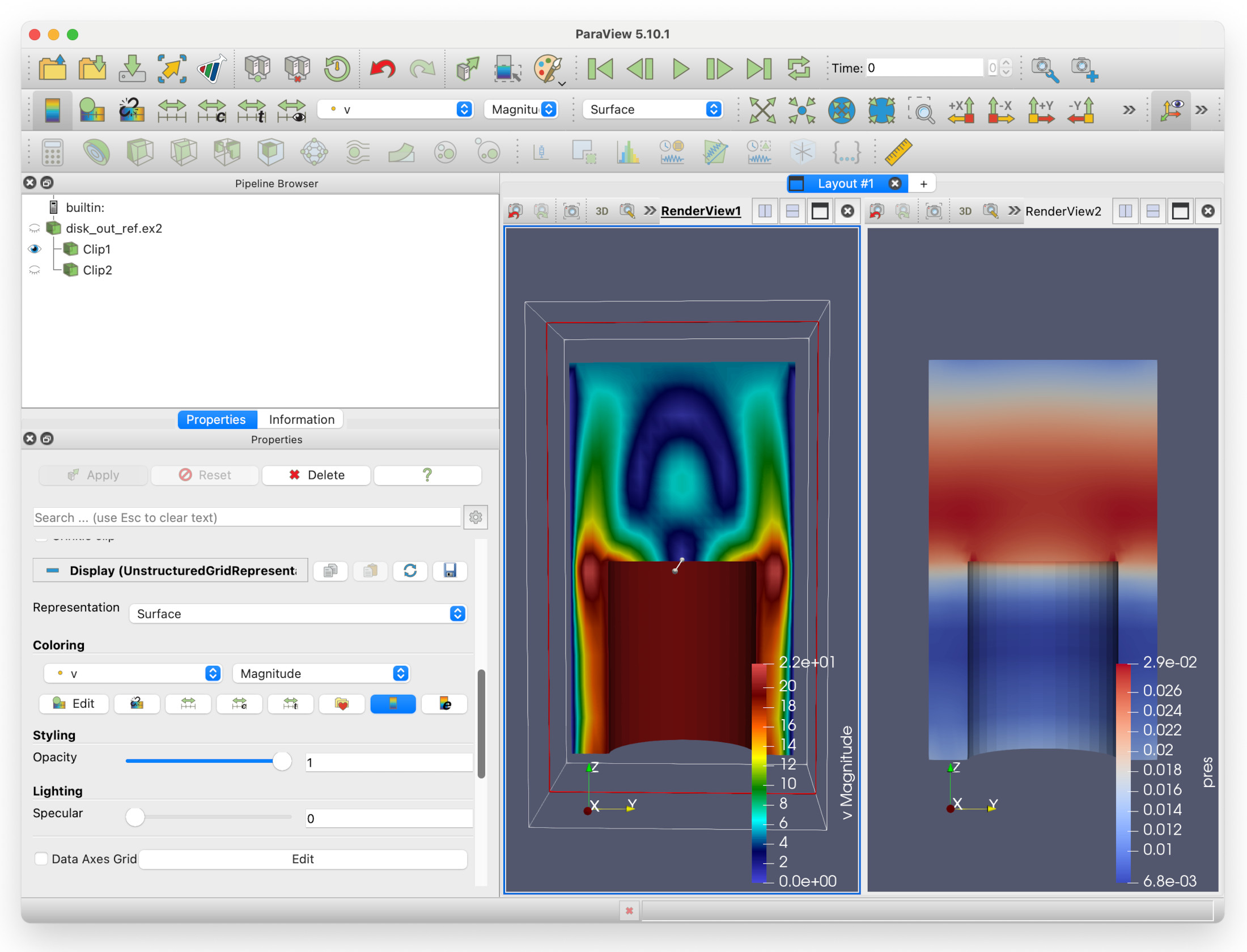
You can continue using the session as you were before.
Potential problems
A state file is an precise record of what a Paraview session contained at the moment it was saved. That means that locations of external data sources, such as simulation results files, are saved too.
While this sounds convenient, if you are working on one system only, some concerns that could arise are:
- What happens if you want to use Paraview to look at your data on a different system?
- How do you do that, when the results files may be in a different place?
We will deal with those questions below.
Moving to Paraview on a different system
Let’s assume that you are now on a seperate computer, and you have copied across your data files, and your state file. We are going to start from scratch and load in your copied session on this new system.
We will start from scratch. Go into the Edit menu and select the Reset Session item.
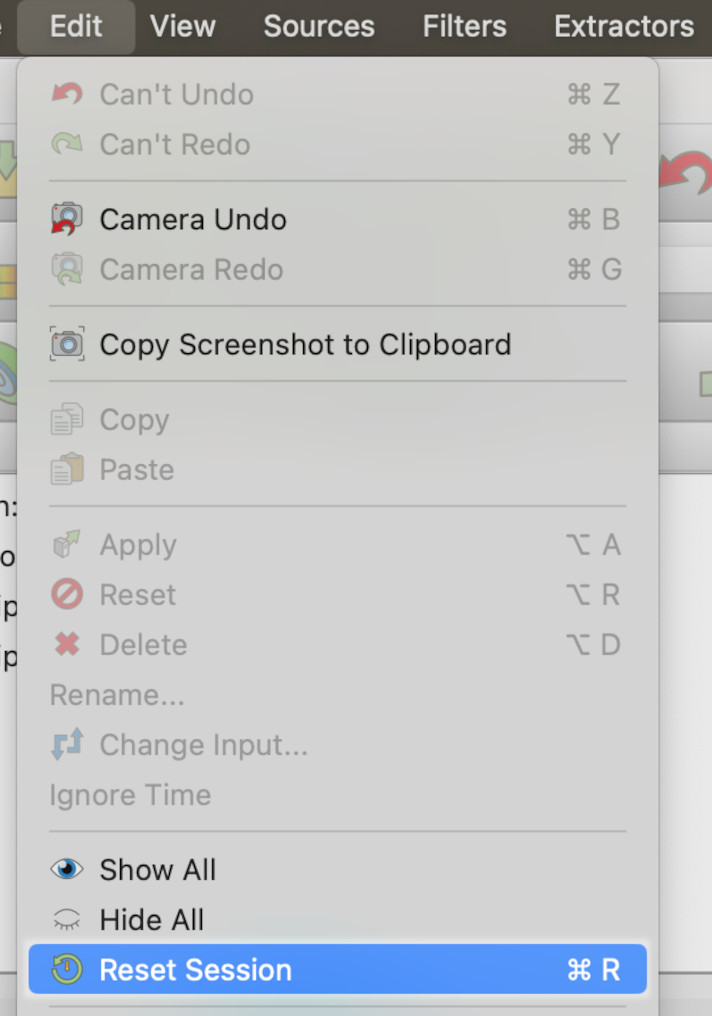
For this lesson, the state file and data file have been copied to Desktop/acenet-paraview-examples/somewhere-else/ to simulate the new computer we are opening our files on. We select the Load State item in the File menu, and select workforlater.pvsm, then click on Ok.
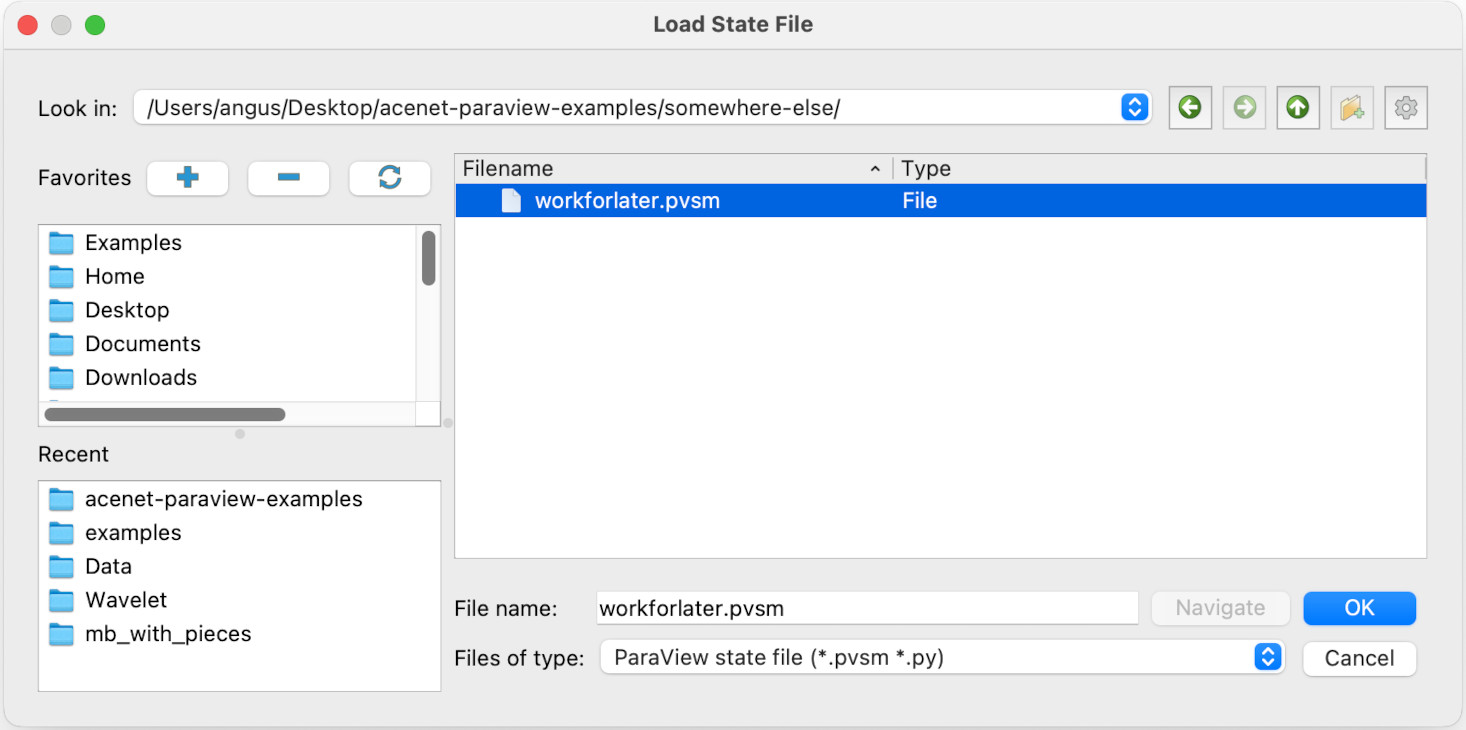
This takes you to the Load State Options dialogue. Here, we are going to change the option. In the pull-down menu, there are three options:
- Use Files Names From State
- Search files under specified directory
- Choose File Names
We will pick Choose File Names. You will see the dialogue has changed to something like this:
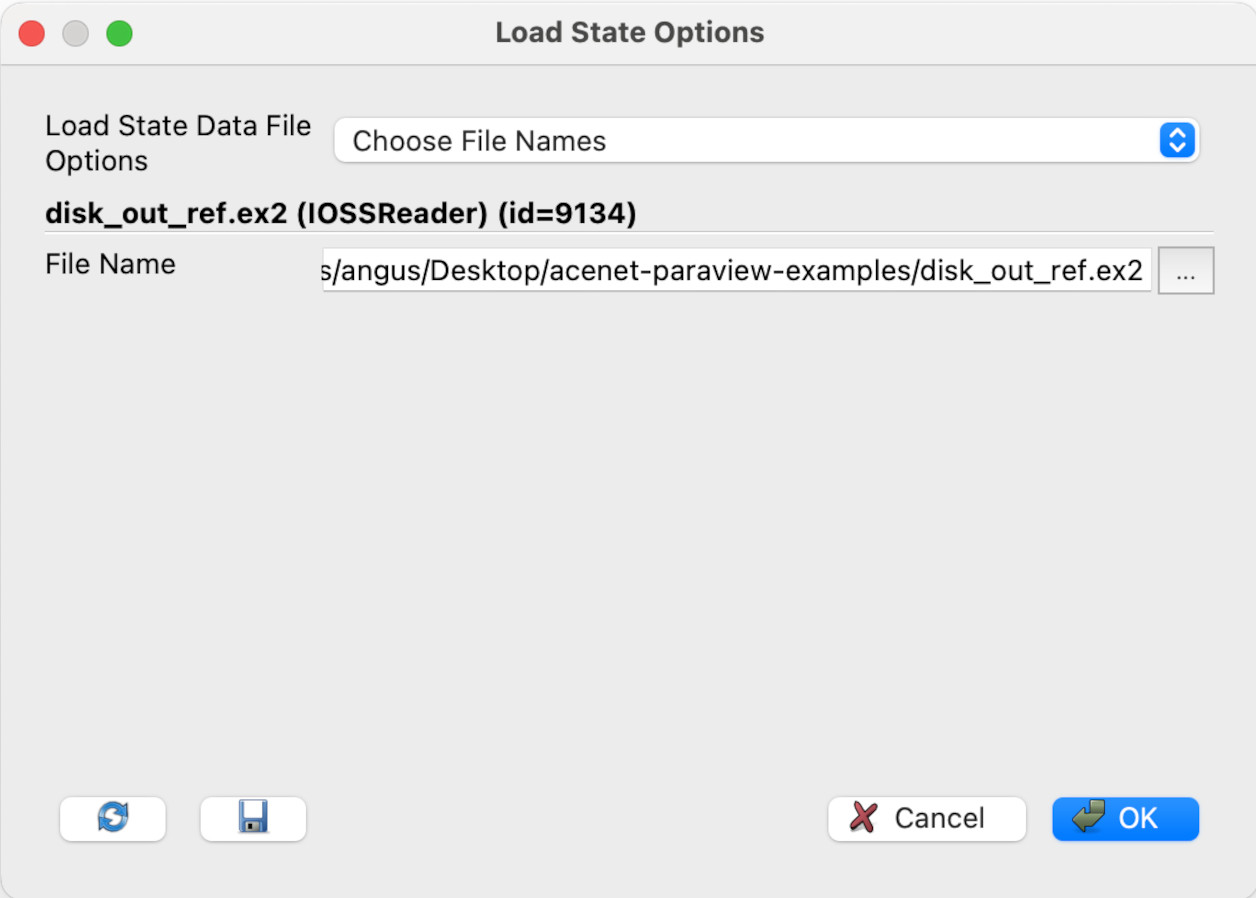
Click on the ellipsis (…). In the Select File Name dialogue, navigate to Desktop/acenet-paraview-examples/somewhere-else (or equivalent) and click on disk_out_ref.ex2, then click OK. Then click OK in the Load State Options dialogue.
(Alternately, you can just type the file name in the File Name text box if you know the file’s exact location.)
Your session should now be loaded with the new data file. As the location of the data file has changed, now would be a good time to save the session state to a new state file.
Key Points
Session states can be loaded in.
Take your sessions elsewhere, with caution